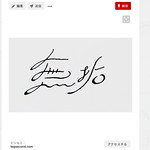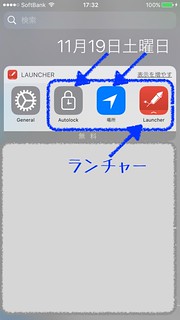最近、文字に関する話題が続いたので備忘録。
文字画像からフォント名を教えてくれるサイトの話
最近 Pinterest で気に入った画像を保存する(「Pin する」と呼ぶ)のが日課になってしまった。見てて楽しいし、ハウツーものや、美しい作品など、本当に飽きない。
Pinterest を始めたときに真っ先に作ったカテゴリが手書きの作品集。名言や歌詞などいろいろな短文をアーティスティックな文字で書いたもの。英語が多いので、ときに実はフォントだったりする。
他の人が気に入ると、自分が Pin した画像 (Pin) をさらに Pin してくれる。最近人気なのが「無垢」という文字をカリグラフィ的に書いたこの画像。なるほどなぁ。
私が最近一番気に入っていたのはコレだったんだけど…
何度も見ていたらフォントだと分かってきて、今度はフォント名を知りたくなった。ある文字画像がフォントだとしたら、フォント名を探し出してくれるユーティリティってないのかなぁ…と探したらありました。
他にもあるけど正解率の高いサイトだと、ここ。
それによると、私が気に入った文字は、Mathilde という名前でした。
古文書の画像を翻訳してくれるサービスが完成した
似ているようで全然違う話だけど、最近ディープラーニングという手法で古文書をひたすら学習させるというプロジェクトの話をTVで見た。それが完成したという記事を先日見てさっそくサンプルを使ってみた。
江戸時代のくずし字1521文字種・8万6176件の字形データセット無償公開、ディープラーニングを用いた文字認識のサンプルプログラムも〜NIIと国文研 -INTERNET Watch
古文書を文献として研究対象にしたい人は、今後は古文書の解読なんてしなくてもよくなるのですね。たぶんね、英文を読むより大変かも。
そもそも膨大な古文書を無料で閲覧できることも知らなかった。趣味の硬筆では草書が読めなくて断念した口だけど、これがあったら勉強する気になれたかもしれない。
すごいのが、ビューアやその API を無料で開放していること。公的機関だからなのかな。
IIIF Curation Viewer | 人文学オープンデータ共同利用センター
これで草書の勉強ツールで素敵なのを誰か作ってくれないかしら…